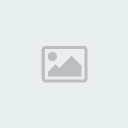السلام عليكم ورحمة الله وبركاته
 ... أهلاً بالكل .. كيف حالكم ، وشخباركم ، طيبين ، وشعلومكم ، عساكم بخير << ياخي اخلص علينا
... أهلاً بالكل .. كيف حالكم ، وشخباركم ، طيبين ، وشعلومكم ، عساكم بخير << ياخي اخلص علينا
توجد العديد من البرامج لعمل شروحات الفيديو أي عمل شرح بالصوت والصورة ولعل من
بين هذه البرامج Camtasia Studio فهو برنامج سهل و رائع يمكنك من عمل شرح لأي
برنامج تريد بالصوت والصورة
 .
.
ثانياً : شرح مبسط للبرنامج
بعد تثبيت البرنامج على جهازك قم بتشغيله من الإختصار الموجود في سطح المكتب وهذه
أيقونته

بعدها تظهر هذه الصورة
 ... أهلاً بالكل .. كيف حالكم ، وشخباركم ، طيبين ، وشعلومكم ، عساكم بخير << ياخي اخلص علينا
... أهلاً بالكل .. كيف حالكم ، وشخباركم ، طيبين ، وشعلومكم ، عساكم بخير << ياخي اخلص عليناتوجد العديد من البرامج لعمل شروحات الفيديو أي عمل شرح بالصوت والصورة ولعل من
بين هذه البرامج Camtasia Studio فهو برنامج سهل و رائع يمكنك من عمل شرح لأي
برنامج تريد بالصوت والصورة
 .
.ثانياً : شرح مبسط للبرنامج
بعد تثبيت البرنامج على جهازك قم بتشغيله من الإختصار الموجود في سطح المكتب وهذه
أيقونته

بعدها تظهر هذه الصورة
| Click this bar to view the full image. |

بعد فتح البرنامج تظهر لك خيارت العمل إما أنك تقوم بعملية تسجيل شرح جديد أو تقوم
باستراد
أي فيلم أو شرح في الجهاز أو فتح مشروع سبق وأن تم التعامل معه كما في الصورة.
| Click this bar to view the full image. |

نختار تصوير الشاشة وتظهر لنا هذه النافذة
| Click this bar to view the full image. |

بعد الضغط على أحد الخيارين في النافذة العليا
سوف يظهر لنا نافذة بدء التسجيل كما في الشكل التالي :

نضغط على زر التسجيل عندما نكون جاهزين للعمل
بعد مانقوم بتسجيل عملنا يظهر لنا في أسفل شريط العناوين أيقونة البرنامج
بلونين أحمر وأخضر وبالضغط عليه بزر الفأرة الأيمن نستطيع إيقاف البرنامج مع إمكانية
المتابعة أو إنهاء العمل وتصديره إلى البرنامج كما في الشكل التالي :

يضا كما في الطريقة السابقة من خلال ايقونة البرنامج الموجود في شريط الادوات والتي
تظهر اثناء التصوير نختار منها المؤثرات Effects
قائمة Annotation وبها خيارات كاضافة حقوق العمل وبعض
خيارات الاضاءات الظاهر اثناء التصوير كتحرك الماوس ... الخ
قائمة Sound ومنها تستطيع اختيار اظهار اصوات الماوس
والكيبورد او ايقافهما اثناء التصوير
قائمة Cursor للتحكم في الاضاءة التي تظهر حول مؤشر
الماوس اثناء التصوير
قائمة Zoom & Pan لاختيار تصوير زوم او من غير زوم وايضا
يحتوي على معدل درجة قياس الزوم وحركته
قائمة Option تنقلك الى خيارات التحكم في خصائص التصوير
الآن إنتهى التصوير ويمكنك مشاهدة ما تم تصويره في عارض الفيديو المرفق مع البرنامج
كما في الصورة
| Click this bar to view the full image. |

نختار save و بعدها نحفظ العمل في أي مجلد تخصصه لذلك
| Click this bar to view the small image. |

لما نقوم بحفظ الشرح تظهر خيارات التعامل مع ما تم تسجيله وبالتالي نحن نختار
edit my recording
وهذا ما سيتم التعرف عليه فيما بعد.

ثالثاً : التعامل مع التسجيل وتحريرهـ
كما قلنا منذ قليل نختار تحرير الفيلم وبالتالي تظهر هذه النافذة وهي واجهة عمل البرنامج
الرئيسية
| Click this bar to view the full image. |

بعد ادراج ملف الفيديو نشاهد من القائمة اليسرى للبرنامج، خيارات منها فواصل والكتابة
على الفيديو
فنقوم بتشغيل ملف الفيديو في مساحة المعاينة من الجهة اليمنى ونضغط زر ايقاف وذلك
لنحدد المكان الذي نريد الكتابة فيه
ثم نختار الكتابة على الفيديو كما بالصورة السابقة Callouts
وتظهر هذه النافذة
| Click this bar to view the full image. |

نختار الكتابة على الفيديو
| Click this bar to view the small image. |

1- أختر شكل الرسالة التي تظهر بداخلها الكتابة وتوجد العديد من
الأشكال
2- إختيار لون تلك الرسالة
3- لون الإطار الخارجي
4- إختر نوع وحجم ومكان الكتابة
لما تقوم بكتابة النص يظهر في مساحة المعاينة في الجهة اليمنى ويمكنك تحريكه ووضعه
في أي موضع تريد
5- شفافية الرسالة
6- عند الإنتهاء من كتابة النص الذي تريد إضغط على OK
| Click this bar to view the small image. |

كما يمكنك سحب رسالة الشرح ووضعها في الموضع الذي تريد كما ترى في الصورة
| Click this bar to view the small image. |

بعد إتمام المشروع يأتي دور إنهائه وإخراجه في الشكل الذي تريد
إما شرح فلاشي أو فيديو أو صورة GIF ..
رابعاً: حفظ وإنهاء المشروع
نضغط على produce video as كما في الصورة

تطلع نافذة خيارات إعداد الفيديو
نختار كما هو موضح بالصورة
| Click this bar to view the small image. |

ومن ثم نختار الصيغة التي نريد حفظ عملنا بها
وهنا اختار صيغة GIF كصورة متحركة كما في الشكل التالي
| Click this bar to view the small image. |

نضغط على التالي وتظهر لنا نافذة اختيار مقاس العمل
| Click this bar to view the small image. |

نتابع دون تغيير حتى نصل إلى هذه النافذة والتي نضع بها اسم الملف الذي نريد حفظه
ومكان حفظه كما في الصورة التالية
| Click this bar to view the small image. |

ثم نتابع وننتظر تحويل العمل إلى صورة متحركة
وبعد الإنتهاء نجده في المجلد الذي تم تعيينه مسبقاً للحفظ

البرنامج ممتاز جداً وبه مزايا وخصائص لم نتطرق لها في شرحنا
واتمنى أن أكون وفقت في عملي هذا
وان ينال إعجابكم
ودمتم بخير
يووووه نيت رابط تنزيل البرنامج اوكـ
(هنآآآآآآآ)
مع تحيات
ساسي القلب قاسي
(منقول)